Soy un estudiante llamado Edu Paniagua Flores y hago este blog como si fuera mi cuaderno para poder obtener mis notas y aprobar en este curso llamado E.P.T mi unica razon ;)
-_-
TEXTURA Y MATERIALES
Textura :
textura hace referencia a la apariencia general de un objeto tridimensional. En definitiva, aquello que hace que algo que debe ser de cuero parezca de cuero o algo que debe simular piedra se vea como piedra.
Pero no solo el color es lo que hace que un objeto parezca del material del que debe ser. También es importante el acabado y la luz. Algunos objetos rebotan la luz, como los espejos. Algunos refractan la luz, como el cristal. Y algunos absorben más la luz, como los objetos opacos.
Para poder entender bien toda esta información debemos tener en cuenta que, si solo contásemos como condicionante con el color de un objeto ¿Cómo diferenciaríamos, por ejemplo, un objeto de piedra de un objeto de aluminio si los dos son de color gris? Precisamente porque la piedra no refleja la luz y el aluminio sí. Por lo tanto, a la hora de hacer tanto piedra como aluminio en 3D tendremos que tener en cuenta como interacciona cada uno de los materiales con la luz.
Materiales:
Es un conjunto de propiedades de interacción con el entorno que hace que un objeto se vea como el material real que tiene que verse, tanto a nivel de color, como de relieve o a nivel de interacción con la luz. Estos materiales suelen permitirte controlar cada una de sus propiedades de interacción a través de la carga de un bitmap (mapa de bits que puede ser un jpg u otro de los formatos habituales de imagen) y además con una serie de propiedades físicas numéricas.
Material solo con canal difuso. Material con “Difuso” + “Bump” Material: “Difuso” + “Bump” + “Normal Map”


TEXTURA
Bitmap se utiliza para controlar cada una de las propiedades de interacción de un material con su entorno. (ej. Foto de unos ladrillos para colocar en el canal difuso de un material para hacer que un objeto parezca de ladrillo).
Textura para canal “difuso” del material Textura para canal “Bump” Textura para canal de “normales"
 En este caso esta textura pertenece al “canal difuso” del material visto más arriba. El canal difuso de un material es el que le da color. Como la foto tiene ladrillos, al colocarlos sobre la esfera da la sensación de que ya es de ladrillo. Pero a partir de aquí entramos en los detalles.
La esfera tal y como está modelada es lisa, y un muro de ladrillos tiene sus pequeños salientes que delimitan cada ladrillo. Esto a su vez provoca que se produzcan sombras a lo largo de un muro de ladrillo y a su vez, entendemos que un muro de ladrillo seco no refleja nuestra imagen ni desprende brillos lumínicos intensos, por lo que, como hemos dicho anteriormente, la forma en la que interacciona un muro de ladrillo con la luz ambiente es muy importante para conseguir que el material 3D sea lo más aproximado al material deseado.
Para conseguir esto nos valemos de otros canales de textura dentro del material. Por ejemplo el canal bump nos dará la posibilidad de establecer mediante un bitmap de blancos y negros que partes del material están en relieves y cuales en bajo relieve, para que, mediante interacción simulada con la luz de la escena, parezca que los ladrillos tienen volumen propio cuando en realidad no es verdad. Recordamos que la esfera originalmente es plana.
RESULTADO FINAL
En este caso esta textura pertenece al “canal difuso” del material visto más arriba. El canal difuso de un material es el que le da color. Como la foto tiene ladrillos, al colocarlos sobre la esfera da la sensación de que ya es de ladrillo. Pero a partir de aquí entramos en los detalles.
La esfera tal y como está modelada es lisa, y un muro de ladrillos tiene sus pequeños salientes que delimitan cada ladrillo. Esto a su vez provoca que se produzcan sombras a lo largo de un muro de ladrillo y a su vez, entendemos que un muro de ladrillo seco no refleja nuestra imagen ni desprende brillos lumínicos intensos, por lo que, como hemos dicho anteriormente, la forma en la que interacciona un muro de ladrillo con la luz ambiente es muy importante para conseguir que el material 3D sea lo más aproximado al material deseado.
Para conseguir esto nos valemos de otros canales de textura dentro del material. Por ejemplo el canal bump nos dará la posibilidad de establecer mediante un bitmap de blancos y negros que partes del material están en relieves y cuales en bajo relieve, para que, mediante interacción simulada con la luz de la escena, parezca que los ladrillos tienen volumen propio cuando en realidad no es verdad. Recordamos que la esfera originalmente es plana.
RESULTADO FINAL

Bitmap se utiliza para controlar cada una de las propiedades de interacción de un material con su entorno. (ej. Foto de unos ladrillos para colocar en el canal difuso de un material para hacer que un objeto parezca de ladrillo).

En este caso esta textura pertenece al “canal difuso” del material visto más arriba. El canal difuso de un material es el que le da color. Como la foto tiene ladrillos, al colocarlos sobre la esfera da la sensación de que ya es de ladrillo. Pero a partir de aquí entramos en los detalles.
La esfera tal y como está modelada es lisa, y un muro de ladrillos tiene sus pequeños salientes que delimitan cada ladrillo. Esto a su vez provoca que se produzcan sombras a lo largo de un muro de ladrillo y a su vez, entendemos que un muro de ladrillo seco no refleja nuestra imagen ni desprende brillos lumínicos intensos, por lo que, como hemos dicho anteriormente, la forma en la que interacciona un muro de ladrillo con la luz ambiente es muy importante para conseguir que el material 3D sea lo más aproximado al material deseado.
Para conseguir esto nos valemos de otros canales de textura dentro del material. Por ejemplo el canal bump nos dará la posibilidad de establecer mediante un bitmap de blancos y negros que partes del material están en relieves y cuales en bajo relieve, para que, mediante interacción simulada con la luz de la escena, parezca que los ladrillos tienen volumen propio cuando en realidad no es verdad. Recordamos que la esfera originalmente es plana.

EDITABLE POLY
Hasta ahora hemos estado viendo formas muy simples y de edición muy limitada. En este nuevo tutorial en español de 3ds Max vamos a ver cómo trabajar con la opción "Editable poly".
Siempre que vayamos a modelar de forma más personalizada y compleja, usaremos la opción "Convert to editable poly". Está la opción, más antigua, de "Editable Mesh", pero no la vamos a tocar.
 ¿Y qué es editable poly? Pues como su nombre indica, es un polígono editable. Es un polígono que se puede modificar totalmente a nuestro placer. Y no solo un polígono, sino un conjunto de X polígonos.
Para convertir un objeto a editable poly lo único que tengo que hacer es seleccionar el objeto, por ejemplo una caja, y pinchar con el botón derecho del ratón sobre él y seleccionar "convert to editable poly". Una vez hemos cambiado el objeto a "editable poly" y nos vamos a la pestaña "Modify", nuestro objeto tiene ahora parámetros de modificación distintos a cuando era una caja. (O una línea, cilindro, esfera, etc.)
¿Y qué es editable poly? Pues como su nombre indica, es un polígono editable. Es un polígono que se puede modificar totalmente a nuestro placer. Y no solo un polígono, sino un conjunto de X polígonos.
Para convertir un objeto a editable poly lo único que tengo que hacer es seleccionar el objeto, por ejemplo una caja, y pinchar con el botón derecho del ratón sobre él y seleccionar "convert to editable poly". Una vez hemos cambiado el objeto a "editable poly" y nos vamos a la pestaña "Modify", nuestro objeto tiene ahora parámetros de modificación distintos a cuando era una caja. (O una línea, cilindro, esfera, etc.)
Cuando transformamos un objeto a editable poly, este objeto estará formado por:
- Vertex: Vértices.
- Edge: Aristas.
- Border: Bordes
- Polygon: Polígonos
- Element: Elemento. En caso de que una figura está compuesta por varios elementos separados.
Para modificar Vértices, aristas, bordes o polígonos, en el panel de comandos, dentro de la pestaña de modificar, seleccionar cualquiera de ellos. Lo puedo hacer en la lista desplegable que aparece en la parte superior, como en los iconos que aparecen en la sección "Selection" que aparece un poco más abajo.
Al seleccionar cada uno de ellos, y pinchar en nuestro objeto seleccionaremos en el objeto la parte que hayamos elegido en selection.
Por ejemplo, si selecciono vertex y pincho sobre uno de los vértices de mi caja y lo muevo, la caja cambiará de aspecto y dimensiones respecto a ese vértice. Lo mismo sucederá si selecciono un polígono o una arista.
Como habréis podido comprobar, a la hora de mover un vértice, se pueden desplazar respecto a los eje X, Y y Z del eje de coordenadas. A la hora de mover un polígono, estaré moviendo ese lado del objeto con sus correspondientes aristas y vértices. En el caso de mover una arista, también estaré moviendo los vértices que la componen.

En el siguiente ejemplo, he convertido una caja en "editable poly", he seleccionado un polígono lateral de la caja y he modificado su posición respecto al eje X e Y. Como podéis observar, los demás vértices que no forman parte de ese polígono se han quedado en el mismo sitio.
Hasta aquí esta pequeña introducción sobre lo que va a ser un tema muy importante, ya que vamos a seguir modelando de forma cada vez más compleja hasta conseguir modelar objetos de muy alta calidad y realismo. Como siempre, os aconsejo que vayáis practicando por vuestra cuenta todo lo que hemos ido viend
EDITABLE POLY
Cuando transformamos un objeto a editable poly, este objeto estará formado por:
Como habréis podido comprobar, a la hora de mover un vértice, se pueden desplazar respecto a los eje X, Y y Z del eje de coordenadas. A la hora de mover un polígono, estaré moviendo ese lado del objeto con sus correspondientes aristas y vértices. En el caso de mover una arista, también estaré moviendo los vértices que la componen.
En el siguiente ejemplo, he convertido una caja en "editable poly", he seleccionado un polígono lateral de la caja y he modificado su posición respecto al eje X e Y. Como podéis observar, los demás vértices que no forman parte de ese polígono se han quedado en el mismo sitio.
Hasta aquí esta pequeña introducción sobre lo que va a ser un tema muy importante, ya que vamos a seguir modelando de forma cada vez más compleja hasta conseguir modelar objetos de muy alta calidad y realismo. Como siempre, os aconsejo que vayáis practicando por vuestra cuenta todo lo que hemos ido viend
MOVIMIENTO CON TRAYECTORIA-MOTION
Animación de objeto simple.
Teniendo seleccionada la ventana a trabajar, analizamos los grupos “Primitivas Estándar” y “Primitivas Extendidas” las cuales son las dos primeras en la lista de la pestaña “Crear” y sub-pestaña “Geometría”. En esa instancia seleccionaremos una figura cualquiera, la crearemos en el escenario y posteriormente presionaremos el botón “Auto Key”, lo cual abre la opción de animación y nos permite mover nuestro objeto para generar el recorrido.
Ya activa la opción de animación podemos mover, girar, agrandar o achicar las proporciones y aumentar los segmentos de nuestra figura. Para ello tomamos los controles y movemos la barra de animación hasta el valor 50 (frame) y movemos nuestra figura hacia adelante.
Cambiaremos sus medidas, radio, lados y segmentos en el panel “Modify” (1) y finalmente reproduciremos la animación clickeando en “Play” (2).
Crearemos un loop de la animación duplicando el primer frame de la línea de tiempo, para ello clickeamos el primer frame mientras presionamos la tecla “Shift”, luego arrastramos el keyframe clon hasta el frame 100 y los soltamos. Nuevamente reproducimos nuestra animación.
1.2.- Cambio de color de objeto simple.
Nos movemos nuevamente al frame 50 y abrimos el panel “Material” (tecla M). Creamos un color en la primera esfera, bajamos la opacidad del mismo y arrastramos el color sobre la figura en el frame 50. Nuevamente reproducimos nuestra animación.
1.3.- Creación de Cámara.
Vamos a la pestaña Create/Cameras (1 y 2) y seleccionamos “Target Camera” (3) lo cual creará una cámara que se enfocará en un objeto de manera continua, independiente al movimiento de la misma.
1.4.- Creación de guía para Cámara.
Podemos animar la cámara de la misma manera que animamos la figura 3D inicialmente. También podemos crear una guía de movimiento para la cámara. Para ello vamos a Create/Shapes/Spline (1,y 2), seleccionamos Círculo o Elipse (3) y lo creamos en el escenario y colocamos la cámara alineada al spline (4).
Con la cámara seleccionada vamos a la pestaña “Motion” (1) y seleccionamos “Trajectories” (2). Configuramos el tiempo de inicio, tiempo de duración final y los samples o segmentos de movimiento en la trayectoria (3). Finalmente cliqueamos el botón “Convert From” y seleccionamos el spline circular (4). Nuevamente reproducimos nuestra animación. 

Control de velocidad en el restrictor Path Constraint
Supongamos que en nuestra escena de Max queremos mostrar dos aeroplanos a punto de colisionar. Uno de ellos ni siquiera se dará cuenta del peligro y continuará su trayectoria rectilínea. El otro, en cambio, realizará una maniobra que evitará el accidente. Comenzamos por colocar nuestros objetos en 3DS Max. Crearemos dos splines que nos servirán como trayectorias e importaremos un modelo de aeroplano antiguo. Como necesitamos dos aeronaves, obtendremos una copia mediante el comando Clone.

Para conseguir que los aeroplanos se muevan según las trayectorias dibujadas, simplemente seleccionaremos el primero de ellos y pulsaremos el botón Motion en la parte derecha del área de trabajo. Acto seguido, marcaremos el parámetro de posición y le asignaremos un nuevo controlador de tipo PathConstraint, tal y como se muestra en la siguiente imagen.
Hecho esto, nos aparecerán los controles específicos de este restrictor, y necesitaremos agregarle una trayectoria desde la sección Path Parameters. Lo conseguiremos pulsando el botón Add Path y seleccionando en la escena una de las splines que hemos dibujado anteriormente.
Observaremos que, una vez elegida la trayectoria, nuestro aeroplano se sitúa sobre el inicio de la spline. De hecho, lo que va a suceder es que su punto de pivote recorrerá esa spline. Si no se colocase exactamente sobre el inicio, deberíamos vigilar que el valor del parámetro % Along Path fuese 0% -suponemos que nos encontramos en el primer fotograma de nuestra animación-. Puede que nos interese que el aeroplano “calque” esta trayectoria, pero sin que su punto de pivote recorra la spline; en ese caso, deberemos marcar la casilla Relative. No lo haremos en este pequeño ejemplo.
No debe preocuparnos que las splines no estén perfectas, ya que siempre tendremos oportunidad de modificarlas para adaptarlas mejor a nuestra animación. Yo utilicé segmentos de línea para dibujar las trayectorias, así que luego las he suavizado convirtiendo algunos puntos de tipo Corner a tipo Smooth.
Si repetimos el proceso con cada uno de los aviones y no tocamos nada más, obtendremos algo parecido al siguiente vídeo.
El resultado no es lo que esperábamos. Apreciamos que uno de los aviones inicia la maniobra de esquiva antes de que exista peligro de colisionar con el otro aeroplano. ¿Cómo solucionarlo? La respuesta se encuentra en el parámetro % Along Path, que podemos animar para conseguir un control mucho más preciso de la velocidad con que los aeroplanos recorren sus trayectorias.
Una posibilidad para lograr nuestro objetivo es activar el botón Auto Key, desplazarnos al fotograma que nos interese y modificar manualmente el valor del parámetro % Along Path. Veremos que la posición del aeroplano que tengamos seleccionado cambiará. En el fotograma donde nos encontremos se creará unakey.
Fijándonos en la figura anterior, en el fotograma 11 el avión seleccionado se encuentra lejos del otro aeroplano, mientras que este último está a punto de iniciar su trayectoria descendente. Parece que nuestro primer aeroplano deberá recorrer su trayectoria mucho más deprisa, de manera que exista la sensación de un choque inminente. Si en este fotograma nos limitamos a aumentar el valor de % Along Path para el avión que recorre la trayectoria rectilínea, aproximaremos ambos aparatos, pero el efecto final tampoco será el esperado. Efectivamente, veremos cómo viaja muy deprisa hasta el fotograma 11 y a partir de él se ralentiza bruscamente.
Esto se debe a que 3DS Max ha calculado la animación para que en el primer fotograma de la secuencia el porcentaje de trayectoria recorrido sea 0 y vaya aumentando gradualmente hasta alcanzar el 100% en el último fotograma. Aquí una simple regla de tres puede bastar. Si en el fotograma 11 el primer avión ha de estar en, digamos, el 33% de su recorrido, deberá encontrarse en el 100% aproximadamente en el fotograma 33. Todo lo que deberemos hacer es desplazarnos al fotograma 33 y fijar allí el valor de % Along Path en 100%. Recordemos desmarcar la opción Loop en los controles de PathConstraint. De lo contrario, en el fotograma 34 tendremos al avión iniciando de nuevo su recorrido.
Si no deseamos un control muy fino, este método será suficiente. En caso de que sí debamos afinar, el editor de curvas nos ofrece una mayor precisión. De hecho, es el mecanismo que he utilizado para animar al segundo avión, es decir, el que realiza la maniobra de esquiva. Podemos acceder al editor de curvas teniendo seleccionado el objeto que nos interese y eligiendo Curve Editor desde el menú que se nos muestra pulsando el botón derecho del ratón. Desde esta ventana iremos añadiendo y moviendo keys según nos convenga. La curva de movimiento original será una línea recta. Al ir añadiendo keys obtendremos segmentos de recta cuya pendiente podremos variar, con el consiguiente efecto en la velocidad de recorrido de la trayectoria.
Para este segundo aeroplano también interesaba que su fuselaje se fuese orientando paralelo a la trayectoria a lo largo de toda la animación. Esto se consigue marcando la casilla Follow en los controles de PathConstraint. Hasta donde sé, Follow no puede activarse y desactivarse por tramos, es decir, cuando lo seleccionamos se aplica a la totalidad del recorrido por la spline.
Jugando un poco con estos conceptos, se ha conseguido la siguiente animación.
MODELAMIENTO CON LATHE
Lathe - Tornear
El modificador Lathe, genera un objeto tridimensional, a partir de una forma
bidimensional, girandola sobre uno de sus ejes. Sirve para crear objetos
que tengan simetría radial.
|
MODELADO DE UNA BALAUSTRADA
En este tutorial pretendo mostrar un método simple y rápido para la realización de una balaustrada mediante splines revolucionadas con el modificador lathe.
Primer paso: Vista front. Botón "Geometry" (en standard primitives) y a continuación "Plane". Creamos un plano a nuestro gusto como se muestra en la imagen. Acto seguido abrimos el editor de materiales (tecla M), buscamos el apartado llamado "Diffuse" y clickamos sobre la pestañita que tiene justo al lado. Se desplegará una ventana y clickamos dos veces sobre "Bitmap".
Primer paso: Vista front. Botón "Geometry" (en standard primitives) y a continuación "Plane". Creamos un plano a nuestro gusto como se muestra en la imagen. Acto seguido abrimos el editor de materiales (tecla M), buscamos el apartado llamado "Diffuse" y clickamos sobre la pestañita que tiene justo al lado. Se desplegará una ventana y clickamos dos veces sobre "Bitmap".
Seleccionamos una imagen que hayamos buscado o tengamos para basarnos en la forma de la balaustrada. Automáticamente vemos como aparece en nuestra bola del editor de materiales. Con nuestro plano seleccionado y el editor de materiales con el dibujo cargado (es decir, que lo veamos en la bola) presionamos sobre el botón que representa una bolita con una flechita hacia un cubo, y cuya leyenda reza "Assign material to selection". Con este acto hemos puesto este dibujo sobre el plano. ¿Qué hacer si la imagen no se muestra en nuestro plano en la vista front (que es la que debemos tener ahora mismo y en la que trabajaremos)? Lo primero es presionar sobre un botón ajedrezado del editor de materiales que reza "Show standard map in viewport". Si sigue sin aparecer nos dirigimos al menú principal (barra superior izquierda): "Views": "Global viewport rendering setting": y marcamos la opción "Standard Display with Maps". Aún así puede ocurrir que siga sin aparecer nuestra imagen, así que posamos el cursor del ratón sobre la esquina superior izquierda de la pantalla, justo sobre "Front", y hacemos click derecho. Marcamos la opción smooth + highlights.
Una vez que visualizamos la imagen en nuestro objeto quizá nos demos cuenta con pavor que sus dimensiones están distorsionadas, lo que no nos permitiría realizar un calco fiel de nuestro dibujo. Para solucionarlo debemos añadirle un modificador al objeto. Con el plano siempre seleccionado nos vamos al panel "Modify", al lado de "Create", desplegamos la pestaña de modificadores y apretando la tecla U buscamos el llamado "UVW Map", que presionamos.
Nos aseguramos de que la forma seleccionada es "Planar" y también de que el channel (canal) es el 1, es decir, igual que el canal de la imagen que tenemos en el editor de materiales (ver imagen del editor de materiales).
Lo siguiente a realizar es bajar un poco más en el UVW Map, hasta hallar un botón denominado "Bitmap Fit", que presionamos y nos desplegará una ventana para buscar una imagen. Buscamos la misma imagen que ya tenemos en el plano y la seleccionamos de nuevo. Ésto hará que la imagen se pegue con sus dimensiones reales y ya podremos trabajar sobre ella. Si se saliera de los límites del plano volvemos a "Plane" y cambiamos sus características para dar cabida a la imagen.
Ahora ya estamos listos para poder trabajar sobre la imagen.
Paso segundo: Calcar la mitad de la forma con una spline para posteriormente revolucionarla con el modificador lathe. Vamos a "Create": "Shapes" (al lado de "Geometry"): "Line", y marcamos la mitad de la forma mediante una spline. Una vez hecho vamos a "Modify" y entramos en modo subobjeto "Vertex" (tecla 1) para acercarnos a la forma y vértice por vértice ajustar bien la forma al dibujo. Después seleccionamos todos los vértices que deban tener una forma curva, apretamos botón derecho del ratón y seleccionamos "Smooth". Ya tenemos nuestra forma hecha.
Paso tercero: Deseleccionamos los vértices (tecla 1) y desplazamos la spline para situar los dos vértices finales del eje central en el eje central del Grid (la parrilla), tal y como muestra la imagen. Seleccionamos otra vez "Vertex" (tecla 1) y, seleccionando uno de los vértices, lo ajustamos a ese eje aproximándonos todo lo posible, para evitar que se creen agujeros al revolucionarlo. Si se desea hacer exacto se puede utilizar el comando "Snaps Toggle" en 2.5 (para la vista Front). Hacemos lo mismo con el otro vértice.
Deseleccionamos el modo subobjeto "Vertex" (tecla 1) y como ya estamos en "Modify" sólo tenemos que desplegar la pestaña de modificadores y marcar la L para seleccionar el modificador "Lathe". Si nos crea una forma demasiado estrecha debemos ir a "Align": "Max", y ya nos crea la forma correcta. Si el color que nos aparece en el objeto revolucionado es negro y no el color del objeto debemos voltear las normales mediante el sencillo método de apretar el botón "Flip Normals". Además apretaremos el botón que hay sobre éste "Weld Core", que procurará soldar bien los extremos para no crear agujeros. Ya tenemos la forma revolucionada.
Paso cuarto: A continuación quedaría realizar la estructura que se coloca en los extremos de la balaustrada, generalmente un poco más gruesa y alta, como podemos ver en cualquier imagen de balaustrada. Podemos elegir la forma que deseemos. Yo he elegido una forma de pilar de sección cuadrada con molduras, con un remate esférico en su extremo superior a modo de adorno. Para ello creamos una caja. "Create": "Geometry": "Box", y le damos las proporciones que consideremos adecuadas ("Modify"). Acto seguido clicamos botón derecho: "Convert to": "Editable Poly".
Seleccionamos el modo subobjeto "Edge" (tecla 2), y seleccionamos las aristas verticales de la caja. Botón derecho: "Connect". Creará una arista transversal que podemos desplazar hasta la altura más o menos de lo que será el inicio de la barandilla que irá sobre los balaustres (ver imagen).
Continuamos seleccionando ahora el modo subobjeto Polygon (tecla 4), y marcamos todas las caras de la parte inferior y más grande de nuestra caja. Click derecho: recuadrito al lado de "Inset". Marcamos la opción "By Polygon". Le damos una distancia de por ejemplo 2'5 centímetros (o la que sea la adecuada según el criterio de cada uno), y apretamos dos veces a "Apply", para a continuación apretar "Ok". Como vemos esto ha subdividido el espacio en rectángulos concéntricos que nos permitirá hacer molduras a nuestro gusto.
Ahora seleccionamos las caras que queramos para realizar molduras mediante el simple proceso de extrusión. Seleccionamos esas caras, click derecho, recuadrito junto a "Extrude", marcamos "Local Normal", le damos por ejemplo 1 centímetro de extrusión y le damos a "Ok". Ya tenemos nuestra moldura.
Seleccionamos ahora el modo "Edge" de nuevo y seleccionamos las aristas verticales de la parte superior para realizar un "Connect" y crear otra línea encima de la anterior, a poca distancia. Cambiamos al modo "Polygon" y seleccionamos las cuatro caras de la imagen y click derecho: recuadro de "extrude". "Local Normal" y le damos 3 centímetros, por ejemplo. Así hemos creado una especie de capitel ficticio.
Repetimos el proceso para la parte superior de la caja, es decir, le aplicamos el mismo "inset" que le hemos aplicado antes y la misma extrusión, para crear las molduras. A continuación haremos la bola que corona el objeto. El método es el mismo que hemos utilizado para hacer el primer balaustre. Es decir creamos una spline con la forma de la mitad de la bola (si se desea con una imagen detrás, como anteriormente), se ajustan los vértices y se cambian a smooth aquellos que necesiten curva y a continuación se le aplica el modificador "lathe". Si aparece cualquier duda consultar esta parte del proceso más arriba porque es exactamente lo mismo y yo aquí mostraré ya la bola hecha. !Y ya hemos acabado esta estructura!
Si deseamos el pilar de los extremos con un apéndice inferior a modo de basa, más ancho, tal y como aparece en la imagen final, sólo tenemos que extruir la cara de la base hacia abajo y luego en local normal hacia los lados (si se pierden las proporciones deseadas reescalamos o bien hacemos esto como primer paso antes de pasar a hacer las molduras de los frontales).
Paso quinto: Realizamos la barandilla de nuestra balaustrada. Hay, como en todo, diversos métodos. Aquí utilizaré una spline extruída, como en otros casos. Pasamos a la vista Front, y realizamos con una spline ("Geometry": "Shapes": "Line") la mitad del perfil de la forma de nuestra barandilla (como si lo viéramos en sección, tal y como muestra la imagen). Accediendo a Modify seleccionamos "Vertex" (tecla 1) y marcando los vértices que deseemos curvos le damos a botón derecho: "Smooth". Por último ajustamos los vértices de los extremos al eje longitudinal del Grid, en esta ocasión para realizar un calco inverso (como en un espejo) de esta forma exacta y así crear la mitad de la sección de la barandilla que falta.
Deseleccionamos "Vértex" y nos vamos al panel de comandos, justo debajo de los menús, y hacia la derecha presionamos el botón del espejo "Mirror". Nos aparece una ventana en la que marcamos el eje x (aunque suele estar marcado), y la opción "copy", y le damos a "Ok". Ya tenemos nuestro clon invertido.
Lo desplazamos hasta que los vértices de los extremos se solapen nos vamos al Edit Poly (que tendremos ya desplegado porque es un clon del otro) y en el apartado "Geometry" presionamos en "Attach". Vemos como el cursor ha cambiado de forma. Situamos el cursor sobre la spline que no tenemos seleccionada y vemos como ambas pasan a formar parte del mismo objeto.
Ahora deseleccionamos "Attach", nos vamos de nuevo al modo subobjeto "vértex" (tecla 1) y en el apartado geometry nos dirigimos al botón "Weld"sin apretarlo. Al lado tendrá una cifra en centímetros, que subiremos a 2 centímetros. Es el área de influencia del comando weld, que soldará los vértices que seleccionemos. Seleccionamos los dos vértices centrales de la parte superior (los que hemos solapado al unir las splines) y presionamos "Weld", y repetimos la operación con los de abajo. Ahora ya tenemos nuestra sección terminada.
Deseleccionamos "Vertex" (tecla 1), cambiamos a vista Top o Perspective y nos vamos a "Modify", y elegimos el modificador "Extrude", y en el apartado Amount le damos la longitud que necesitemos. ¡Ya tenemos nuestra barandilla hecha!
Paso sexto: Ensamblar las diferentes partes. Éste paso será a discreción de las necesidades del personal, por supuesto, así que a modo de ejemplo haré un tramo simple, mediante clonación y desplazamiento. En la vista Front seleccionamos el balaustre inicial y presionando Shift desplazamos el cursor hacia uno de los lados. Nos aparecerá un panel para que indiquemos el número de clones y su naturaleza. Pondremos, por ejemplo, seis, y marcaremos la opción "Copy", y le damos a "Ok". Una vez tengamos los seis situamos el pilar con la esfera en un extremo y clonamos el mismo con el mismo método, pero esta vez una sola copia, y la situamos en el otro extremo. La barandilla, en la vista front, la situamos sobre los balaustres pequeños y la insertamos en los pilares, y en la vista Top cuadramos todos los elementos para que queden alineado por el simple método de desplazarlos (creo que no precisa imagen). Et voilà! Ya tenemos una bonita balaustrada.
Y aquí presento la imagen final con algunas de las posibilidades que ofrece este elemento arquitectónico. Un saludo a todos.
FUSIONAR OBJETOS-MERGE
Combinar le permite cargar objetos de archivos de escenas guardadas en la escena actual. También puede utilizar la combinación de combinar toda una escena con otra. Esto comporta de manera similar al cuadro de diálogo Combinar XRef.
El diálogo Combinar le permite cargar y guardar influencias con o sin personas a su cargo. En muchos casos, los objetos deben ser referenciados con sus influencias, pero la pantalla sólo te hace consciente de las relaciones, no te obliga a ellos referencia externamente.
Cuando se selecciona un elemento en la ventana de la lista y haga clic en Influencias, se seleccionan las influencias del objeto en la ventana de lista. Cuando se selecciona un elemento en las Influencias lista de ventanas y pantalla está encendida, las influencias del objeto se muestran en azul en la ventana de lista. Cuando se selecciona un elemento en la ventana de la lista y seleccione Influencias está activada, las influencias del objeto también se seleccionan en la ventana de lista.
Conversión automática de Unidad
Cuando Unidades del Respeto de archivos está en en el diálogo de Configuración de unidades, en el grupo Escala Unidad de Sistema, fusionado objetos de un archivo con una escala de unidades escena diferente se escalan para mantener su tamaño correcto en la nueva escena. Sin conversión se realiza cuando la fusión de los archivos creados en 3ds Max 1.x
NotaSi Respeto Unidades sistema está apagado (no recomendado), una radio de la esfera de 100 pies que se creó en un 1 unidad = 1 escena pie convierte en una esfera de 100 pulgadas en una unidad de escena 1 = 1 pulgada.
Resolución de Conflictos de nombre
Objeto Nombre Conflictos
Cuando uno o más objetos entrantes tienen el mismo nombre que los objetos de la escena, una alerta le da las siguientes opciones:
Combinar
Fusiona el objeto entrante utilizando el nombre en el campo de la derecha. Para evitar tener dos objetos con el mismo nombre, escriba un nuevo nombre antes de continuar.
Saltar
No fusionar el objeto entrante.
Eliminar Viejo
Elimina el objeto existente antes de la fusión de la entrante.
Aplicar a todos los duplicados
Se usa para tratar todos los objetos entrantes posteriores con nombres duplicados de la misma manera que ha especificado para el objeto actual. No aparecerán más alertas. Esta opción no está disponible si ha cambiado el nombre del objeto actual.
Cancelar
Cancela la operación de fusión.
Material de Conflictos de nombre
Cuando uno o más materiales asignados a los objetos entrantes tienen el mismo nombre que los materiales en la escena, una alerta le da las siguientes opciones:
Cambiar el nombre del material fusionado
Define el nombre para el material entrante.
Utilice material fusionado
Asigna las características de los materiales entrantes a los del mismo nombre materials escena.
El uso de materiales Escena
Asigna las características de los materiales de la escena a los del mismo nombre materiales entrantes.
NoteOnly nombres de materiales de primer nivel (no sub-materiales) se comprueban los duplicados.
Auto Rename material fusionado
Renombra automáticamente los materiales entrantes a nuevos nombres. Utiliza nombres de los números de materiales basados en el siguiente número de materiales disponibles.
Aplicar a todos los duplicados
Se usa para tratar todos los materiales entrantes posteriores con nombres duplicados de la misma manera que ha especificado para el objeto actual.
Conflictos Nombre del Padre
Al combinar un objeto que está vinculado a un objeto padre en una escena de la fuente, y un objeto del mismo nombre ya existe el padre original en el panorama actual, se abre el cuadro de diálogo Combinar archivos, que le da la opción de volver a crear la misma jerarquía .
Procedimientos
Para combinar artículos:
Este es el procedimiento general. Pasos detallados siguen.
1. Elija Menú Aplicación Combinar Importar.
2. Seleccione un archivo desde el que fusionar elementos.
3. Seleccione un grupo o un elemento para fusionarse.
Para especificar los tipos de objetos a la lista, realice cualquiera de los siguientes:
1. Mostrar u ocultar el subárbol. Si no se muestra el subárbol, puede ordenar los elementos de la lista por orden alfabético o por tipo o color.
2. Seleccione los tipos de objetos que desea mostrar en el cuadro de lista.
3. Haga clic en Todos o Ninguno para seleccionar o borrar todos los tipos de objetos.
Para seleccionar objetos para fusionar, realice cualquiera de los siguientes:
1. Introduzca el nombre de un elemento, o utilizar caracteres comodín para especificar varios objetos que comparten un conjunto de caracteres en sus nombres.
2. Haga clic para seleccionar objetos individuales.
3. Pulse la tecla Ctrl y haga clic para añadir y eliminar objetos individuales de la selección.
4. Pulse la tecla Mayús y haga clic para seleccionar todos los objetos entre el objeto seleccionado anteriormente y el objeto actual.
5. Haga clic en Todos o Ninguno para seleccionar o anular la selección de toda la lista.
6. Haga clic y arrastre para seleccionar los elementos de fusionar de la lista de la izquierda.
Interfaz
Utilice el cuadro de diálogo Combinar archivos para abrir el archivo de escena combinar. Esto abre el cuadro de diálogo Combinar, cuyos controles son similares a los de la selección flotante.
[lista de objetos]
Los objetos se enumeran según la clasificación actual y Lista selecciones Tipos.
Todos / Ninguno / Invertir
Estos botones alteran el patrón de selección en la ventana de la lista.
Influencias
Cuando se selecciona un objeto en la ventana de la lista y luego haga clic en el botón de Influencias, influencias del objeto seleccionado se resaltan también.
Mostrar Influencias
Cuando esto está encendido y seleccione un elemento de la ventana de la lista, todas sus influencias aparecen en azul. Si desea resaltar estas influencias, haga clic Influencias.
Seleccione Influencias
Cuando esto está encendido y seleccione un elemento de la ventana de la lista, todas sus influencias se destacan también.
Ver también
• Combinar Animación
• Efectos Fusión
• Abrir
• Reemplazar
Temas de esta sección
• Combinar diálogo Archivo
Al combinar un objeto que está vinculado a un objeto padre en una escena de la fuente, y un objeto del mismo nombre ya existe el padre original en el panorama actual, se puede volver a crear la misma jerarquía que utiliza este diálogo.
Otra MANERA
Instrucciones
- 1Utilizando 3DS Max, crea una superficie plana de vértices que puedan ser alineados con el objeto de destino. Selecciona los vértices a soldar. Haz clic derecho en el botón "Make Planar" (Crear planos) en la ventana "Edit Geometry" (Editar geometría) de tu panel de edición de vértice. Ajusta la rotación del plano para orientarla en la dirección deseada para tu costura.
- 2Retira todos los polígonos dentro de los límites del vértice. Separa tus vértices de manera uniforme a lo largo del borde de tu plano. Crea una forma coherente a los vértices para facilitar la soldadura.
- 3Ajusta los bordes unidos a la superficie plana. Retira todos los polígonos n-gon que no sean cuadriláteros ajustando los vértices. Agrega o quita bordes manteniendo una topología relativamente suave. Los bordes no deberían sobresalir en ángulos extraños. Gira la vista, y en repetidas ocasiones busca fallas que no sean visibles desde la vista actual o no se muestren en el visor. Cuando todos los vértices y aristas estén en su lugar, asegúrate de que la brecha entre los objetivos principales sea la correcta.
Preparación de tu objeto principal
- 1Prepara tu objeto a agregar. Importa tu objeto y muévelo a una posición en la proximidad de su ubicación final. Rota, escala y posiciona el objeto en su lugar.
- 2Repite los pasos de la Sección 1 para tu subobjeto orientando tu vértice plano al objeto principal y manteniendo una pequeña cantidad de distancia entre los planos. Selecciona los vértices que forman parte del plano adjunto, luego haz clic izquierdo en "Hide Unselected" (Ocultar no seleccionados), en "Edit Geometry" (Editar geometría) en el vértice que estás editando. Selecciona los polígonos del subobjeto y ocúltalos con la edición de polígonos, y el método "Edit Geometry" (Editar geometría) para "Hide Selected" (Ocultar selección).
- 3Retira todos los modificadores de malla suave desde ambas pilas de objetos. Contrae las pilas para tener polígonos editables en la misma resolución. Selecciona el objeto principal, luego "Attach" (Adjuntar) en el menú "Edit Poly" (Editar polígono) bajo el submenú "Edit Geometry" (Editar geometría). Luego haz clic en el objeto que deseas adjuntar. Ambos deberían ser el mismo objeto, y cualquier vértice o cara, debería ser seleccionable de nuevo.
Preparación del objeto que será adjuntado
- 1En el modo de edición de vértice, selecciona "target weld" (soldadura de destino) para soldar los elementos juntos, conectando vértices. Mantén los objetos "vertex planes" (planos de vértice) similares en número para simplificar y ahorrar pasos adicionales.
- 2Ajusta tus vértices para influir en los bordes. Asegura la continuidad entre los dos componentes y que aquellos que conectan caras sean de cuatro lados. Agrega y quita los bordes según sea necesario. Selecciona las opciones de edición de polígonos y "unhide" (muestra) todas las caras de la malla soldada.
- 3Ajusta la vista para examinar tu malla en diferentes ángulos. La producción realiza múltiples ángulos para destacar los vicios ocultos en la geometría. Crea los ajustes a vértices, aristas y polígonos, según sea necesario.
Soldadura de los vértices

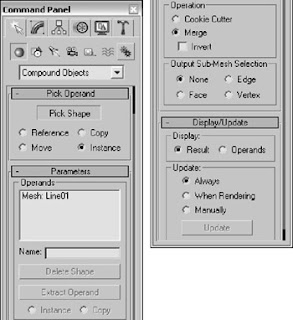
Practicas De Laboratorio
PRACTICA 6 : TEXTURA Y MATERIALES
Pelota de basquet
1)Abrir el programa 3D MAX
2) Seleccionar y buscar en Internet una textura de una pelota de basquet
3)Después elegir la textura y guardarla como imagen
4) Luego vamos a la opción crear/esfera
5)Dibujamos una esfera
6)Después buscamos en la parte de arriba donde se encuentra las herramientas EDITOR DE MATERIALES
7)Por ultimo hacemos clic maps y después difuse color claro que al ultimo das clic en bitmap.
8)Siguiente seleccionas el archivo y lo arrastras hasta la esfera
9)Finalmente das clic en tetera y te aparecerá asi
MANZANA
1.Crear una dona
2.comprimir la dona hasta que su punto medio sea microscópico
3. Luego ir en la barra de herramientas formas seleccionar "lines" y aumentarle el grosor para que sea el tallo.
2.comprimir la dona hasta que su punto medio sea microscópico
3. Luego ir en la barra de herramientas formas seleccionar "lines" y aumentarle el grosor para que sea el tallo.
4.luego en "glosiness" ponerle el adecuado brillo para la
manzanita.
PELOTA DE FÚTBOL
1.Crear una esfera
2.Presionar la letra "m", y en el recuadro ponerle un nombre, si desea en "glossiness" aumentarle brillo.
3. Dar click en "maps".
4. Dar check en "diffuse color"/dar click en "bitmap"/ seleccionar nuestra textura.
5. Arrastrar del recuadro al objeto y este se pondrá color gris, se podrá ver la textura viendo en "renderización rápida".
2.Presionar la letra "m", y en el recuadro ponerle un nombre, si desea en "glossiness" aumentarle brillo.
3. Dar click en "maps".
4. Dar check en "diffuse color"/dar click en "bitmap"/ seleccionar nuestra textura.
5. Arrastrar del recuadro al objeto y este se pondrá color gris, se podrá ver la textura viendo en "renderización rápida".
CUBOS
1)Abrir el programa 3D MAX
2) Seleccionar y buscar en Internet una textura de una letra S , C , M
3)Después elegir la textura y guardarla como imagen4) Luego vamos a la opción crear/cubo
5)Dibujamos un cubo
6)Después buscamos en la parte de arriba donde se encuentra las herramientas EDITOR DE MATERIALES
7)Por ultimo hacemos clic maps y después difuse color claro que al ultimo das clic en bitmap.
8)Lo arrastras hacia la figura
9)Te aparecera asi

imagen sacada de : http://katerinemorenodamas.blogspot.pe/p/practica-y-materiales.html
Practica 7: Editable Poly
TRabajo completo el de aqui abajo
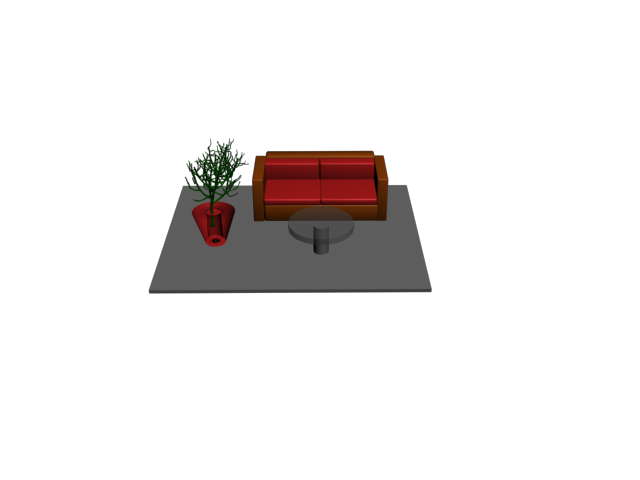
Esta es mi Parte que em toco del ttrabajo grupal
MACETA CON PLANTA
1.Crear una caja
2.Luego ponerle en "editable poly" tal y como les dije anteriormente.
3.Ponerle en la opción "vértices" y moldearlo tal como una maceta
4. Ya que moldearon la maceta , la planta solo se
consigue como dije en mi anterior blog.(CREAR/FOLLIAGE/ Y SE BUSCA LA PLANTA )
5. Luego unen esas partes formando una maceta con planta
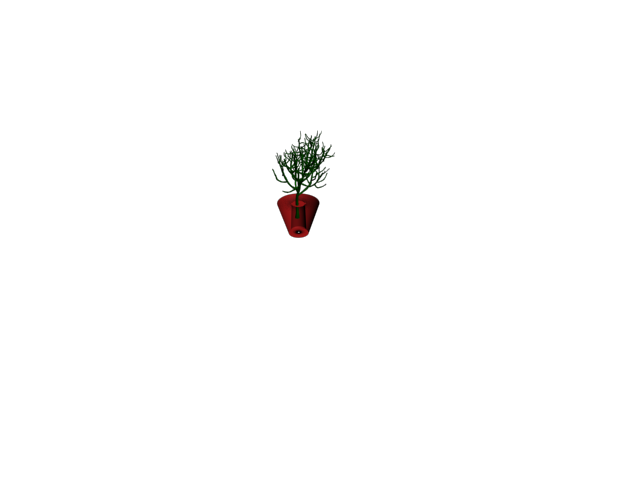
PRACTICA 8: MODELAMIENTO LATHE
PLATO
1.En la vista Frontal , dibujar con la
herramienta LINEA
2.Usar la herramienta lathe en la barra de modificadores
y ahí al costado del + de la opción lathe a la derecha , aparecerá
la opción AXIS ponerlo y con la herramienta MOVER , darle una buena
forma.
3.Si quieres agregarle brillo es en MODIFICAR. / GLOSINESS.


TASA
1.Crear con la herramienta LINEAS , una figura de evolución
de una tasa
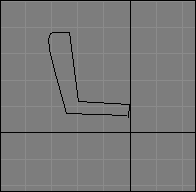
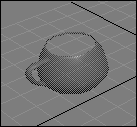
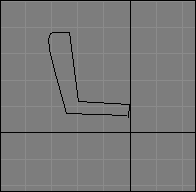
2.Y luego repetir el mismo procedimiento como hice en el plato.Y les saldrá una tasa pero . SOLO FALTA LA ASA .
3.Para hacer eso , hacemos un circulo de revolución y con otra herramienta
se eclipsa .
Y AL FINAL , AGRUPANDO LAS FIGURAS , SE OBTIENE ESTO
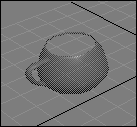
FUSIONAR OBJETOS EN UN ENTORNO AMBIENTAL
Y AL FINAL CADA UNO DE MI GRUPO HACE OBJETOS QUE SON FUSIONADOS EN "ARCHIVO/MEZCLAR / Y SE SELECCIONA LA IMAGEN"










































No hay comentarios:
Publicar un comentario